
Home
Lost Reg Code?
News
Online KiwiSDRs
macOS Software
Windows Software
Ham Radio iPhone/iPad
Linux Software
Support/FAQ
Update Policy
USB Icom CI-V Interface
Radio Hobbyist Products
22m Programmable Beacon Kit
CW Keyer For Beacons Kit
Jellyfish Transformer
Cyclops Antenna Transformer
General Interest Programs
Atomic Mac/PC
Audiocorder
Audio Toolbox
Black Cat Timer
Diet Sleuth
iUnit
Graffikon
Graph Paper Maker
Health Tracker
Image Resizer
Knitting Wizard
Label Wizard
Prog Audio Gen
Sound Byte
Synth 76477
Amateur Radio Programs
AirSpyHF+ Server
Audiocorder
Black Cat Absolute ACARS
Black Cat ACARS
Black Cat ALE
Black Cat ALE Vacuum Cleaner
Black Cat NetFinder
Black Cat GMDSS
Black Cat HF Fax
Black Cat SSTV
Black Cat NAVTEX SITOR-B
Carrier Sleuth
Cocoa 1090
Cocoa RTL Server
DGPS Decoding
DX Toolbox
Elmer
MatchMaker
KiwiKonnect
KiwiSDR Monitor
KiwiSDR Sound Client
MININEC Pro
Morse Mania
MultiMode
sdrRewind
RF Toolbox
SDRuno Plugin
SDRuno Equalizer Plugin
SelCall
Sonde
iPhone/iPad Apps
ALE
Atoms To Go
dB Calc
Clik Trak
DGPS Decoder
Drill Calc
DX Toolbox
Elmer Extra
Elmer General
Elmer Tech
Feld Hellschreiber
Field Strength Calc
Function Generator Pad
GMDSS
Godafoss
HF Weather Fax
iAttenuate
iFunctionGenerator
iSoundex
iSoundByte
iSweep
iUnit
Morse Mania
ACARS Pad
Morse Pad
NAVTEX Pad
Packet Pad
PSK31 Pad
SSTV Pad
Photon Calc
Rad Map Tracker
RF Link Calc
SelCall Tone Gen
Sound Byte
Sound Byte Control
Spectrum Pad
SWBC Schedules
Synth 76477
Synth Motion
Transmission Line Calc
Weather Calc
Wire Calc
iPhone/iPad Bundles
RF Calculator Apps
Ham Radio Decoder Apps
Audio Utility Apps
Shortwave Weather Apps
Ham Radio Exam Study Apps
Shortwave Decoder Apps
About Black Cat Systems
Site Map
Our software for Mac OSX
Privacy Policy
Press/Media
HFunderground
Apple /// Emulator
Macintosh Links
Shortwave Radio
Pirate Radio
Spy Numbers Stations
Science and Electronics
Ham Radio Software
Sound Byte Control FAQ
Here's the set by step instructions to configuring Sound Byte Control and. Sound Byte.
Run your copy of Sound Byte. Please download a copy of Sound Byte if you don't already have one. Be sure to drag some sound files into the rack.
Run Sound Byte, and select Set Remote Port... from the Edit menu.
You will be presented with
a window like this:
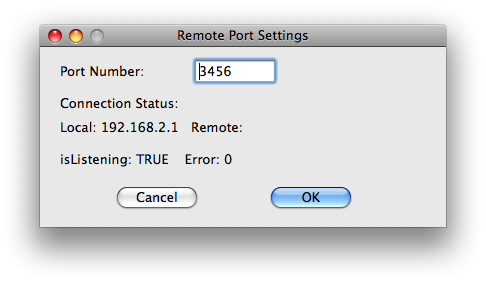
You'll need to enter in a port number. It must be larger than 1024, and not in use by any other server software on your computer. We find that 3456 usually works well. Take a note of the Local IP address, you'll need to enter it, and the port number, into Sound Byte Control.
Close this window, or at least select the rack window so it is frontmost.
Run the Sound Byte Control app on your device. It will try to connect to your copy of Sound Byte and fail, because it hasn't been configured yet. If you have an older version of Sound Byte Control that doesn't let you directly set the port number and IP address in the app, go to the bottom of this page for instructions on setting it via the Settings app on your device.
Change the IP address to match that displayed after Local in the Remote Port Settings window in Sound Byte. Change the Port number to match that set in the same window. Then tap Try Again. The app should connect to Sound Byte, and display the rack.
You can tap on a cart to start playback, or to stop it.
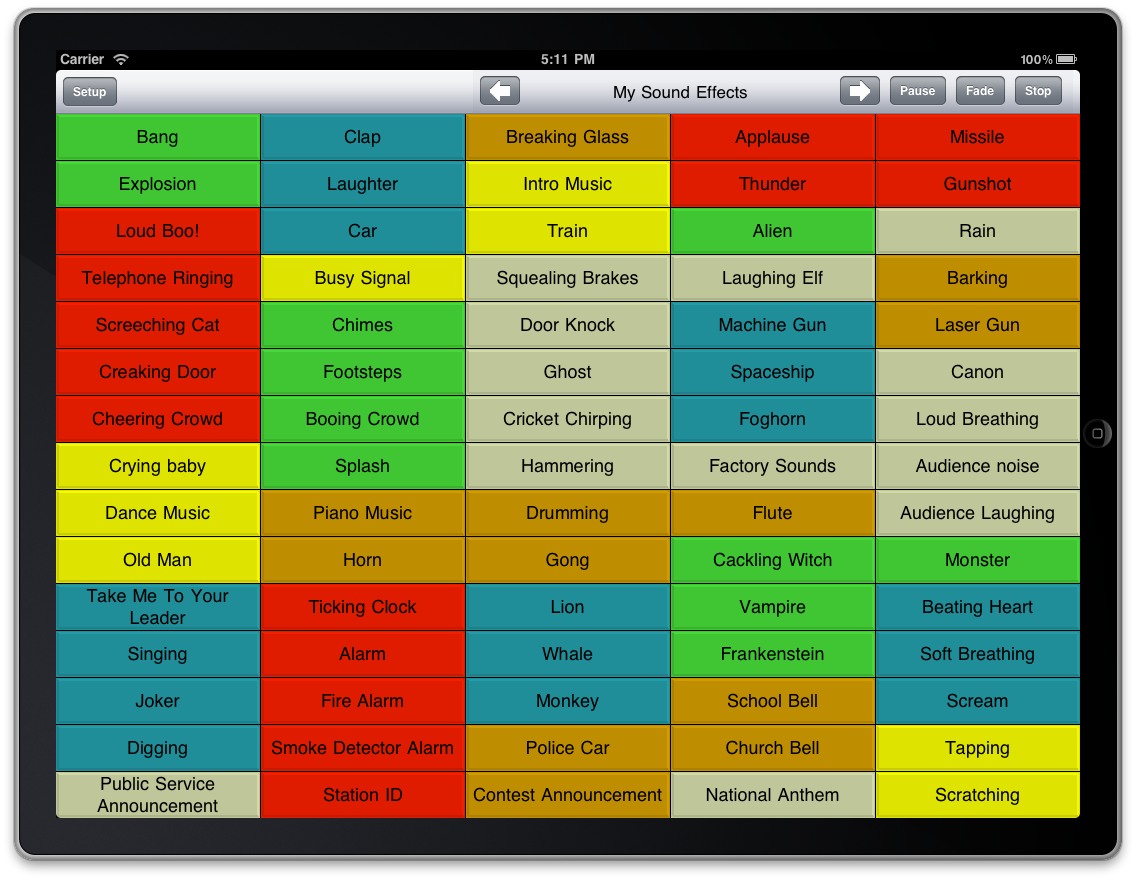
If you get a message saying the connection failed, you should double check the port number and IP address, then tap Try Again. Also make sure that Sound Byte is running on your computer.
It is possible that the connection could not be made due to networking issues - the two devices cannot communicate with each other. Generally, you want both the desktop computer running Sound Byte and the device Sound Byte Control to be on the same network.
One thing to consider - some computers have multiple IP addresses, due to multiple networking devices (WiFi, wired ethernet, etc). You need to be sure to enter the correct one into Sound Byte Control. This might not be the one displayed in Sound Byte, since it only displays one of them. The correct one is the one that is on the same network as your iPhone or iPad.
A few other possibilities:
- Your computer and device are not on the same WiFi network
- The IP address is wrong, and you're trying to communicate with the wrong computer
- The IP address is correct, but the port number doesn't match that set in Sound Byte
- Sound Byte is not running
- You have some anti-virus/spyware/whatever software that is blocking the connection
- You have something else blocking communications on that TCP port. Change from 3456 to another port.
If you're running an older version of Sound Byte Control:
Quit Sound Byte Control, and go to the Settings app on your
iPad; the icon looks like this:
![]()
Look for the settings for SoundByteCtrl, probably near the bottom and select it:
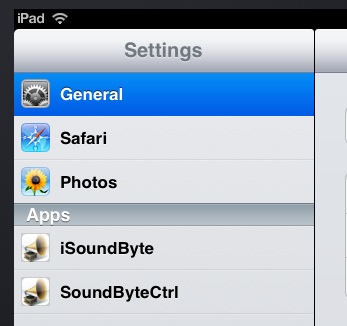
You'll see the IP address and port number that Sound Byte Control will connect to. Change them to
match that from the remote port settings in Sound Byte itself. Then close the Settings.
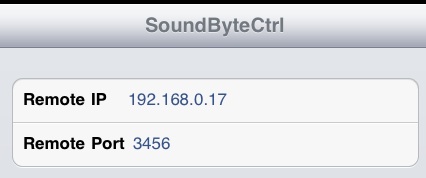
Run Sound Byte Control again, and it should connect to Sound Byte. It will display all of the carts in the currently open Rack of Sound Byte. If not, double check the settings in both applications.
